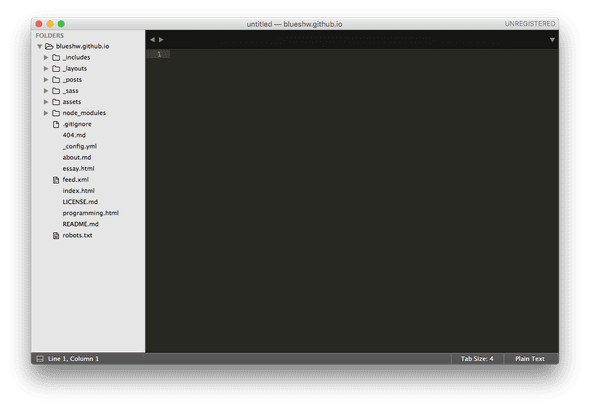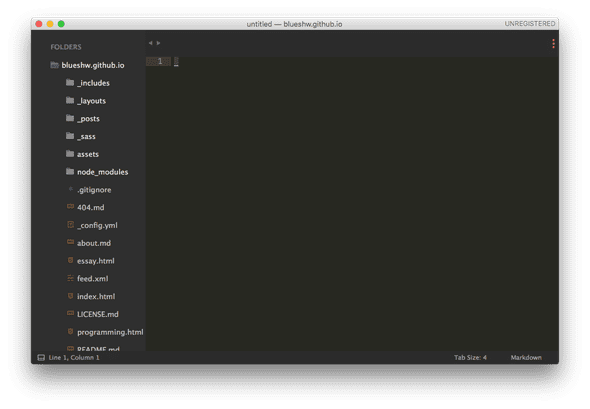SublimeText 3 환경 설정 공유하기
서브라임 텍스트 사용 중에 가장 아쉬운 점은 바로 환경설정 부분입니다. 아톰 등의 몇몇 텍스트에디터들은 계정과 연동되어 어느 기기에서 설치하더라도 동일한 환경으로 작업할 수 있는 장점이 있는데, 서브라임은 이 기능을 지원하지 않아 매번 package Control부터 사용하는 패키지를 새로 설치해야 되는 문제가 있죠. 패키지를 몇가지 사용하지 않는다면 이게 뭐가 문제냐라고 생각할지 모르지만, 수많은 패키지를 설치한 사용자에게는 모든 패키지 리스트를 받아서 새로 설치하는건 크나큰 고역이 아닐 수 없습니다.
방법은 의외로 간단합니다. 사용자가 개발한 여러 싱크 플러그인 중 하나를 사용해도 무방하지만 저는 package control 사이트에서 기본적으로 제안하는 방법을 사용하도록 하겠습니다.
Syncing
위 페이지를 보면 크게 2 가지 방법이 있는 것을 알 수 있습니다.
- Using Git (Git 을 이용하는 방법)
- Using Dropbox (Dropbox 를 이용하는 방법)
Git 을 이용하게 되면 별도의 Git 서버를 구축하지 않는 이상 대부분 Github 같은 서비스를 이용하게 될텐데 이때 문제가 하나 있습니다. Github 은 private 저장소가 아닌 이상 오픈되어 있기 때문에 서브라임을 사용하면서 유료로 구매한 패키지 정보들이 고스란히 노출될 수 있습니다. 그래서 저는 Git 을 이용하지 않고 안전한 Dropbox 를 선택했습니다.
Using Dropbox (mac)
- Step 1. 드롭박스를 이용하려면 우선 mac 용 드롭박스 앱을 설치합니다. (~/Dropbox 생성)
- Step 2. 우선 저장할 패키지를 가진 기기에서 아래의 명령어를 차례로 입력합니다. Dropbox 에 Sublime 이라는 디렉토리를 생성하고, Packages 디렉토리 안에있는 User 정보를 dropbox 의 Sublime 디렉토리로 이동합니다. 그리고 dropbox 내 유저 정보를 simbolic link 로 연결합니다.
cd ~/Library/Application\ Support/Sublime\ Text\ 3/Packages/
mkdir ~/Dropbox/Sublime
mv User ~/Dropbox/Sublime/
ln -s ~/Dropbox/Sublime/User- Step 3. 이제 다른 기기(새로 설치할 기기)에 가서 아래 명령어를 순차적으로 입력합니다
cd ~/Library/Application\ Support/Sublime\ Text\ 3/Packages/
rm -r User
ln -s ~/Dropbox/Sublime/User이렇게 초기의 환경에서
이렇게 변합니다.
결론
이게 끝입니다. 간단하죠? 혹시 완료했는데 적용이 안된다면, Sublime Text 를 완전히 종료한 뒤 다시 실행시켜보세요. 서브라임은 최초에 실행될때 누락된 패키지가 있는지 체크하고 설치하는 과정을 거쳐 간단히 요약해보면, 아래와 같습니다.
패키지 정보가 들어있는 User 정보를 dropbox 로 이동하고 해당 폴더를 simbolic link 로 바라보게 만든다. 이렇게 되면 내 sublime 정보가 dropbox 에만 존재하므로, 어느 기기에서 사용하더라도 동일한 환경으로 설정이 가능하다.